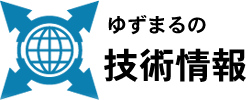遠隔操作、リモートディスクトップ UltraVNC の使い方
Content
[
hide
]
今までユーザーさんのサポートを TearmViewer でやってたんだけど、いつのまにか TeamViewer が有償でないとつかえなくなってしまっていて(一瞬ならつながるけどすぐ切れる)遠隔操作、つまりリモートディスクトップと言われる操作だな。)ができなくなった。
色々さがしていたら、実は「リモートディスクトップの定番」と言われているソフトがあった。
いや、定番とかいわれても・・・知らんかったしwww
それが Ultra VNC というものだ。
Ulrta VNC 日本語版 のインストール
Ultra VNC 日本語版ダウンロード
基本的に Ultra VNC で検索すると横文字版が見つかるが、できれば日本語版を使いたいってことで日本語版はここからダウンロードできます。→Ultra VNC 日本語版
Ultra VNC 日本語版インストール
圧縮されているので、それを解凍。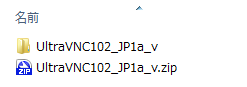
中の インストーラを起動します。
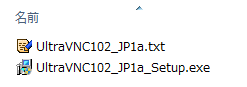
Ultra VNC 日本語版インストール 手順
Step1.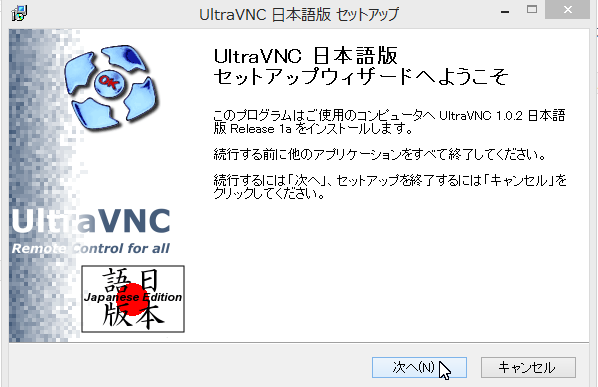
「次へ」
Step2.
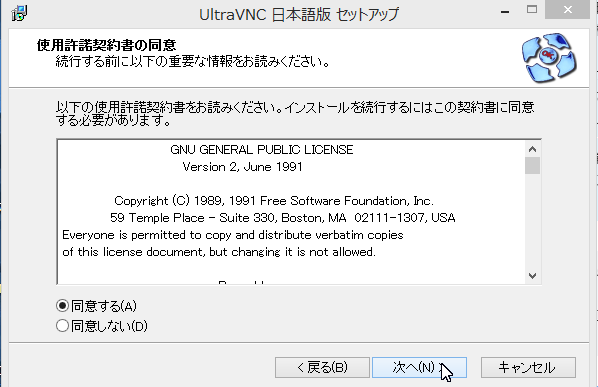
[同意」にチェックを入れて「次へ」
Step3.
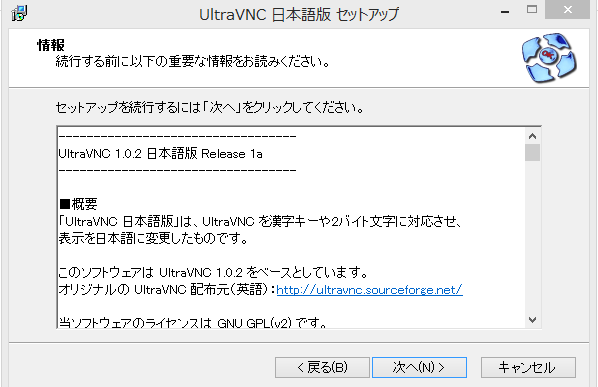
「次へ」
Step4.
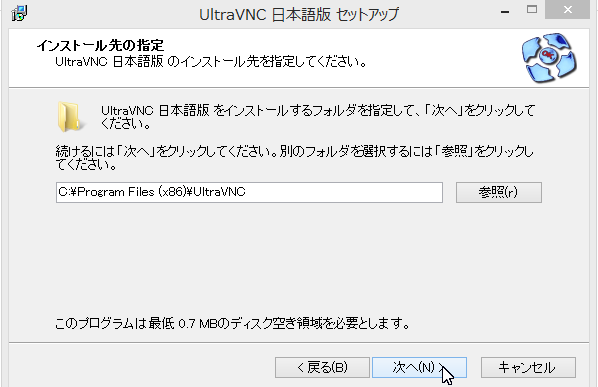
特にインストール先を変える必要がないので「次へ」
Step5.
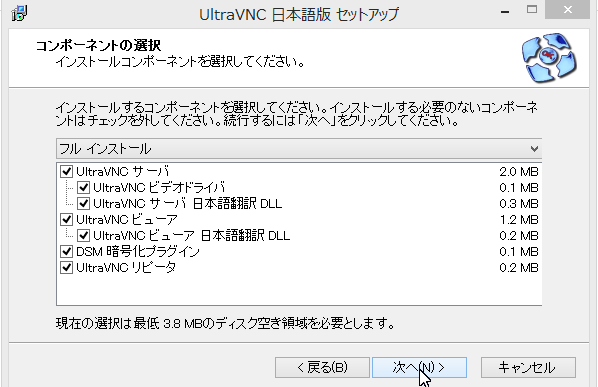
「サーバー」(操作をされる側)、「ビューア」(操作する側)、基本両方インストールしておいてよさそう。
なので、基本的にこのまま「次へ」
Step6.
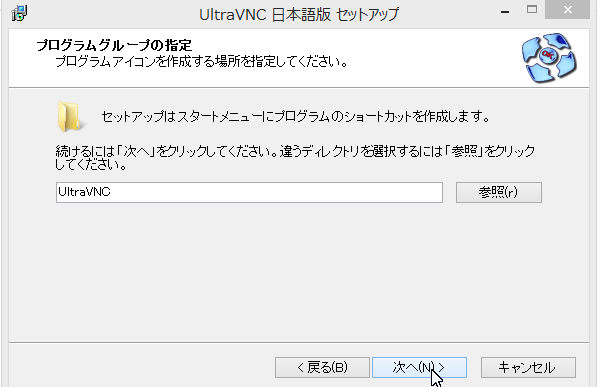
Windows は、普通にインストールすると次起動するときどこにある?って探さないといけなくなるので所―^とカットをディスクトップにおいておきましょう。
ショートカットの名前も基本そのまま、英語とかプログラム名覚えるの弱い方は「遠隔操作」とか「リモートディスクトップ」とかって名前にしてもOK。
ただ、他の方にマシン操作をお願いするとかいう場合には名前は共通にしておいた方がよろしかろうと思う。
で、「次へ」
Step7.
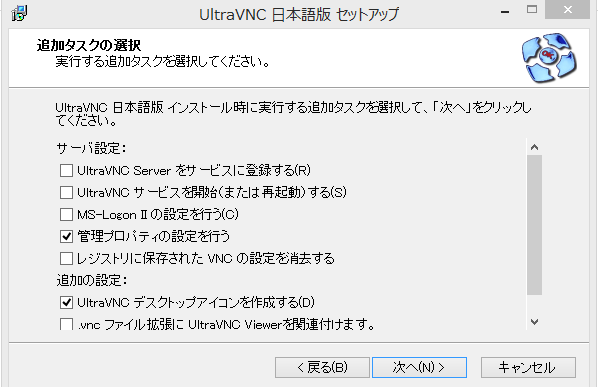
・UltraVNC Servier をサービスに登録する
Windows の 「サービスに登録する」というのは「パソコン起動時に最初っから起動させるプログラムにする」と言う意味。
つまりパソコン起動すると自動的に起動しているということになる。
無人パソコンならサービスに入れておいた方がよいけど普通は「意識して」遠隔操作をしてもらうと思うので、いちいち起動させた方がよいと思う。
なので、ここのチェックは入れない。
・UltraVNC サービスを開始(または再起動)する
ここも前述同様のことになるので(登録しておくのと起動させるのは別の話)チェックを入れなくてOK
・MS-Logon II の設定を行う
MSなんちゃらってあるけど、とりあえずスポット的に使うので特に設定しない。
で、個々もチェック入れなくてOK
・管理プロパティの設定を行う
Ultra VNC の管理者設定を行うかどうかということ。
外からのアクセスに対してのパスワードを設定しないといけないのでここはチェックを入れておきましょう。
・レジストリに保存されたVNCの設定を消去する。
これは「たぶん」、インストール時に使ったレジストリの記録を消去するという意味だと思うけど、ちょっとわからないのでとりあえず消さずにおいておこうと思うのでチェックを入れないでおきます。
・追加の設定:
・UltraVNCディスクトップにアイコンを作成する。
作成しておいた方が起動するときいちいち探さなくていいのでショートカットを作っておいてもらいましょう。
・vnc ファイル拡張に UltraVNC Viewer を関連付けます。
UltraVNCのヘビーユーザーではないので、つまりパワフルに遠隔操作するわけじゃないのでここはチェックを入れずに置きます。
パワフルに使うようになったら関連付けてもいいかも。
で、2か所チェックして「次へ」
Step8.
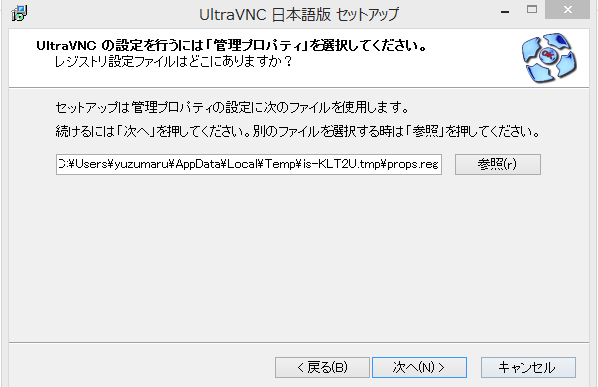
インストール先の設定ですが、特に変更する必要がないので「次へ」
※同じ名前の別のプログラムをすでにインストールしている場合は名前をかえないといけないけど、まず、ないでしょう。
Step9.
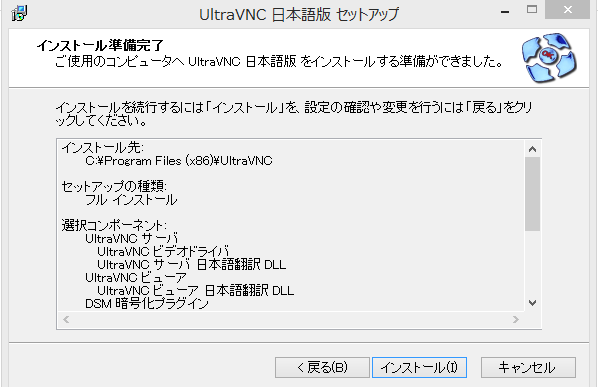
最終確認のための設定情報が表示されてる。
「インストール(I)」で先に進めます。
Step10.
インストールが始まって。。。
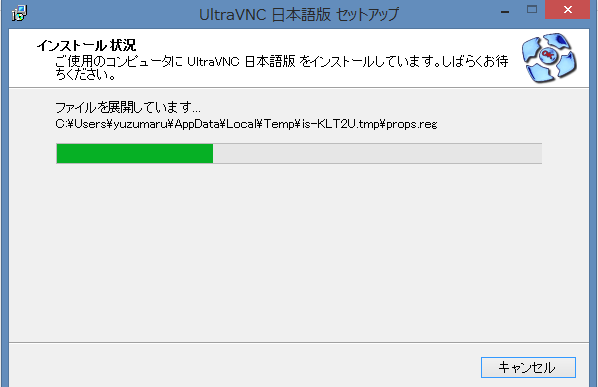
完了画面に移ります。
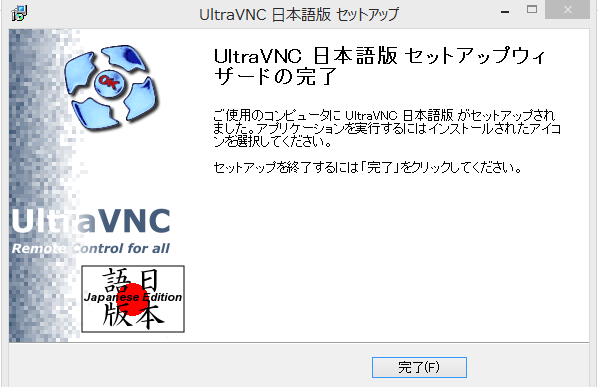
「完了」を押してインストールおしまい。
ディスクトップに「サーバー」と「ビューア」のショートカットが作成されています。
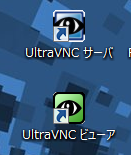
UltraVNCサーバーの設定(操作される側)
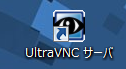
サーバーを起動します。(ショートカットをダブルクリック)
タスクバーにUltraVNCの目玉アイコンが表示されているのでマウスを乗っけます。

するとIPアドレスのような表示が出るので、それを記録しておきます。
UltraVNCの管理者パスワードの設定
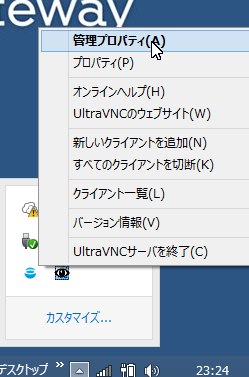
タスクバーの Ultra VNC の目玉アイコンんを「右クリック」すると管理マニューが表示されますので、そこの「管理プロパティ」を起動します。
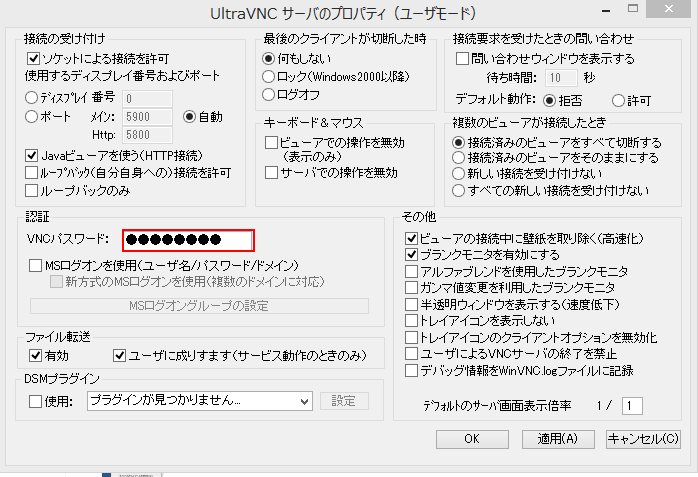
VNCパスワードを入力します。
パスワードは忘れないように記録してください。
ここまでがサーバー(操作を受ける側)の設定になります。
UltraVNCで操作される側が操作する側へ伝える情報
UltraVNCで操作される側(サーバーを起動している方)が操作する側へ伝える情報(ビューアを起動して他のマシンを操作する側)は、
1、サーバーのIPアドレス。

2、サーバーのパスワード
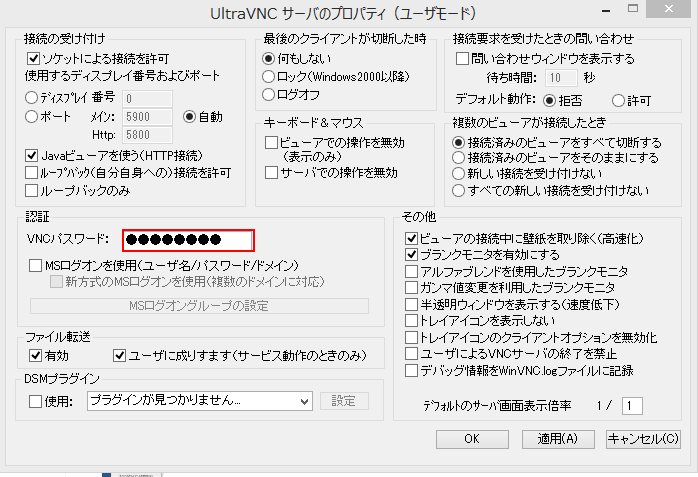
になります。
TeamViewer とは違い、毎回パスワードが自動的に変わるわけではないので、時々パスワードを変更するのが吉かもしれないけど・・・確率論でいえば、ばれるまで変えない方が見つかる確率が低くなります。
かくれんぼするとき、ずっと移動して隠れているより、一か所にとどまった方が見つかる確率が低くなるってことです。
Ultra VNC で他のマシンを操作する
インストールは同じで、起動するプログラムが異なります。操作する側(ビューア)は、UltraVNCの「ビューア」を起動します。
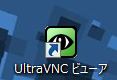
操作される側からの情報は、IPアドレスとパスワードになります。
操作される側(サーバー)のIPアドレスを入力して接続する
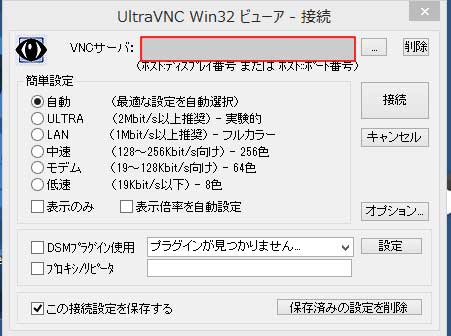
操作される側(サーバー)のパスワードを入力します。
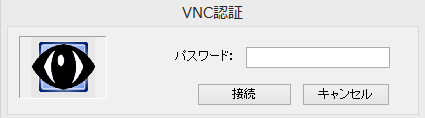
UltraVNC接続完了
無事サーバーと接続できると操作される側(サーバー)の画面が表示されます。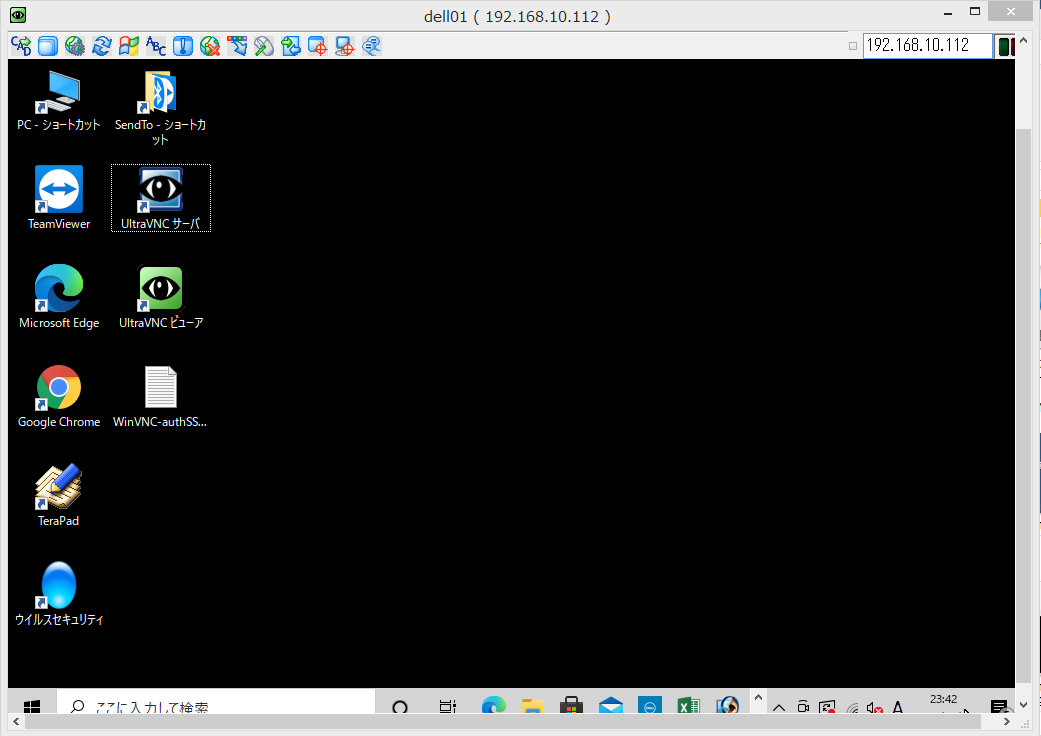
画面の上に「操作アイコン」が表示されていますが使う可能性があるものとして「ファイル転送」があります。
他にも画面の上の方に「操作」のアイコンが表示されていますが、あとは実際につかってみてください。
この記事があなたの作業の助けになれば幸いです。
スポンサーリンク